[oqeygallery id=1]
J’avais vu cet effet génial, il y a des années sur un forum anglophone.
Dans ce tutoriel, je vais essayer de vous apprendre à créer rapidement un effet de maquette miniature sur une photo sous Lightroom. Ensuite, je vous montrerai comment enregistrer cet effet sous la forme d’un paramètre prédéfini (preset) afin d’appliquer cet effet de maquette miniature sur une série de photos en quelques secondes.
La première chose à faire est de trouver une photo ou plusieurs photos prise(s) en contre plongé (une photo où vous photographiez d’en haut). Un paysage qui est au même niveau que les yeux ne donnera pas l’effet escompté.
Appliquer un effet maquette miniature sur une photo sous Lightroom
- Importez les photos dans votre librairie Lighroom
- Ajustez la balance des blancs, la tonalité et la correction de l’objectif dans le module de “Développement” si nécessaire.
- Dans le panneau droit, veuillez ajuster les noirs avec une valeur comprise entre 4 et 14 dans les “Réglages de bases“.
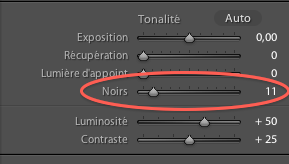
- Ensuite dans l’onglet “Présence“, veuillez ajuster la saturation entre 90 et 100 et la vibrance avec une valeur comprise entre 20 et 60.
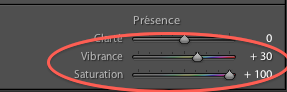
- Ensuite allez dans l’onglet “Détail” et ajustez le gain entre 90 et 105, le radius entre 1,5 et 2,0, le détail entre 45 et 65.
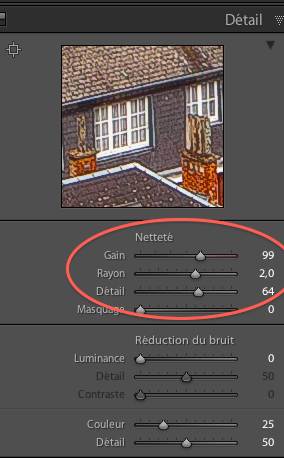
- Juste en dessous de l’histogramme, cliquez sur le filtre gradué.
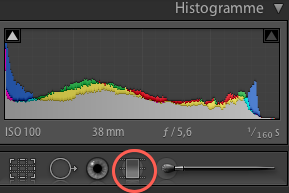 Appuyez sur la touche”Alt” et cliquez sur “Réinitialiser” dans l’onglet du filtre gradué. Cela aura pour effet de réinitialiser toute les valeurs du filtre gradué à zéro. Ensuite, ajustez la netteté à -100.
Appuyez sur la touche”Alt” et cliquez sur “Réinitialiser” dans l’onglet du filtre gradué. Cela aura pour effet de réinitialiser toute les valeurs du filtre gradué à zéro. Ensuite, ajustez la netteté à -100. 
- Au 3/4 supérieur du milieu de l’image, cliquez sur votre souris et tirez vers le bas. Cela aura pour effet de créer un filtre gradué.

- Au 3/4 inférieur du milieu de l’image, cliquez sur votre souris et tirez vers le haut.
- Pour accentuer l’effet, nous allons effectuer la même opération qu’au point 7. et 8. Juste un peu en dessous du filtre gradué créé au point 7. cliquez sur votre souris et tirez vers le bas. Juste un peu au dessus du filtre gradué créé au point 8. cliquez sur votre souris et tirez vers le haut.

- Ensuite, nous allons ajouter un filtre gradué à droite et à gauche de l’image. Mais avant cela, nous allons réduire la netteté entre 60 et 70. Au 3/4 gauche du milieu de l’image, cliquez sur votre souris et tirez vers le droite. Au 3/4 droit du milieu de l’image, cliquez sur votre souris et tirez vers le gauche.
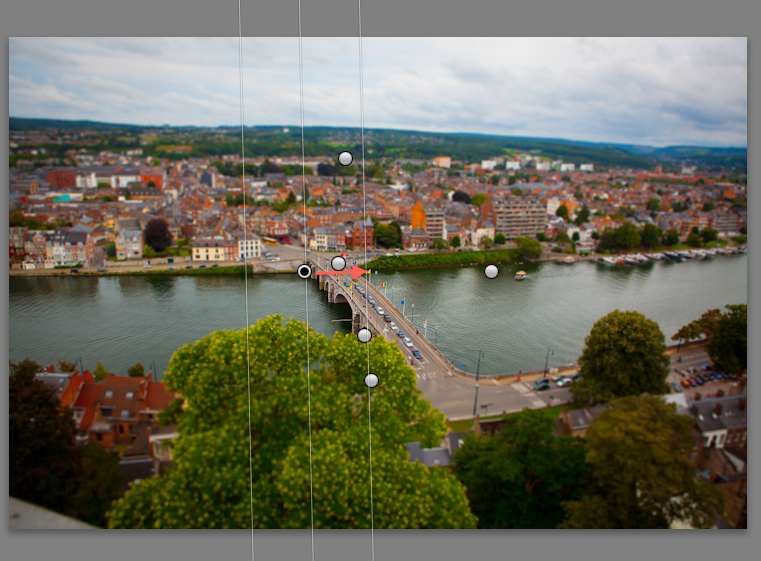
- Ajustez et déplacez les six filtres gradués au besoin.
- Dans l’onglet “Effet”, ajuster le gain du “Vignetage après recadrage” entre -20 et -30.

- Voilà votre image devrait être prête.
Enregistrer sous un paramètre prédéfini (preset) et appliquer le paramètre prédéfini sur une image
- Cliquez sur le bouton “+” dans la panneau de gauche “Paramètres prédéfinis”.

- Donnez un nom à votre paramètre prédéfini, cochez les cases comme décrit sur la photo et cliquez sur “Créer”.
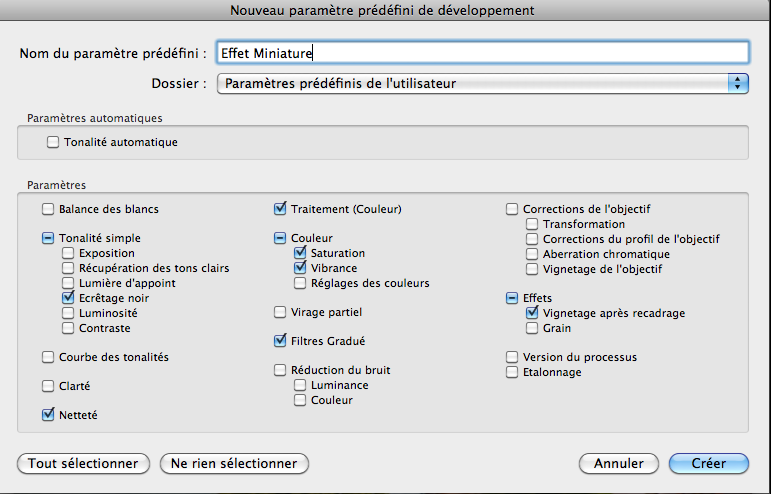
- Ensuite, choisissez une image dans le module de développement et cliquez sur le votre paramètre prédéfini intitulé “Effet miniature”.

- Ajuster les paramètres si nécessaire.
Lightroom permet d’appliquer et ré-appliquer très rapidement des effets.
Voici ci dessous une série d’images (après/avant) réalisée sous Lightroom selon le procédé ci-dessus:














Merci pour ce super tuto, simple et efficace.
Mon premier essai : http://sebdevigne.fr/2011/09/21/effet-maquette/
Ta photo se prête très bien à cet exercice. Le plus dur dans tout ça , c’est encore de trouver un lieux qui se prête à ce genre de photo.
Bravo et merci pour ce super tuto !
Un premier essai aussi
http://www.facebook.com/photo.php?fbid=247615971965739&set=a.247615905299079.62057.175362892524381&type=1&theater
Super intéressant, merci 🙂
merci pour ce tuto très clair. Mon tout premier essai vu de l’Empire State Building http://www.flickr.com/photos/christophe_pelletier/11076116934/
Très intéressant ton tuto ! Vraiment bien fait et pratique.
Seul petit détail, une vue en contre-plongée et une vue du bas vers le haut. Par définition logique…